How to Deploy Planning Center Check-ins in Your Kidmin
I don’t work for Planning Center nor is this a sponsored post. However, I am a huge fan of the product and have implemented the program at three different churches. You may have someone at your church that knows how to use all of its modules, but many times check-ins falls on the kids pastor. At least once a week I see a post from someone in a kidmin Facebook group asking for help with the program. I saw one right before I started this writing!
While one of the reasons I love Planning Center (PCO), is how intuitive it is, there is a learning curve to set it up correctly that serves your needs best. Here are 5 steps you need to implement Planning Center Check-ins at your church.
1. Find the right hardware
One of the biggest hiccups I see with PCO check-ins are printer issues. While they have greatly improved the process, a lot of times the problem lies in the hardware you use.
We all love the sleekness of an iPad self-check-in station, but you can’t use just any printer for that set-up. Planning Center keeps a running list of compatible printers here. TLDR; the best printer for this kind of set up is a Brother QL820NWB. It can connect to the iPad using wireless and Bluetooth.
Most of the issues I see from Check-ins are the iPad disconnects from the printer. Frequently this is because the printer is connected over wi-fi. This can happen for a multitude of reasons, such as there’s too much traffic on the network, the router is too far away, or the printer doesn’t like you, etc. Connecting over Bluetooth alleviates this problem, mostly, but you may still have issues.
As much as I love the iPad set-up, after I’ve done this so many times over the years, I’ve realized that the touch screen computer with the printer hard-lined is the most reliable set up. It may not look as sleek, but your parents will enjoy reliability over the latest trend. For these computers, you don’t need a lot of horsepower because all they’re running is a web browser and/or the Check-ins App. If you shop the deals, you may be able to get one cheaper than a refurbished iPad (here’s where I get mine).
2. Set up your organization
Check-ins was designed to use rooms to check-in all your kids, however many children’s ministries only have one room for the elementary age group. But that doesn’t mean you can’t divide those kids up in the program. Many of the churches I’ve served in did small groups, so my “rooms” were the different groups.
Furthermore, I broke my kidmin into more just groups. In my post, The 5 Numbers You Should Track and Why, I talk about capturing demographic data like grade and gender of each of my kids. So, in Check-ins, each of my “rooms” were a grade and gender, i.e. First Grade Girls and Fourth Grade Boys. This way when I had a visitor, all I needed from the child to print their tag was their name, gender, and grade. (I collected a lot more information from their parents on my check-in card).
The rooms list can get unwieldy at this point, so I used folders to my advantage. You can create a folder and attach certain attributes to every room within that folder. For instance, many nursery age kids have diaper bags and need an item tag. I place all those rooms in a folder and assign a name, security, and item tag. This way only nursery kids get the item tag, and elementary kids don’t.
Folder settings from Planning Center Help Desk
There are a lot of other features you can use in the set up like age range, child only, and max capacity. I haven’t used these as much, but doing so makes sure you don’t have kids or volunteers checking in to the wrong areas. You can read more about those settings here.
3. Import your kids’ information
If your church has already been using planning center and kept track of the kids information then you’re all set. But if you’re moving from one ChMS to another then, you’ll need to import their information into the People module.
This can get a little complicated and tracking down everyone’s information can be tiresome, but it’s worth it to have a successful launch. Planning Center’s help article on how to import everyone’s information is super helpful. The biggest thing you need to download is their import template. This csv gives you all the possible information that is attached to a profile. As you look at the headers in the spreadsheet, decide what information you’d like to collect and then make a form asking those questions.
About once a year, I do an “Update Your Information Month” and ask all my parents to fill out a visitor card. This gives me all the information I need for the parents and the kids. Then comes the (not) fun part of putting all that information in the computer. I suggest you put it in PCO’s import template so it’s all in one sheet and then import it into People. And viola! All their information is up to date and ready to be used in the other PCO modules.
4. Test on a low-stakes day
Once you have all the kids information in people, they’re ready to be checked-in. But don’t get all excited and launch this on Easter Sunday. There will be problems. Kids won’t be in the system, their ages are wrong, you’ll check them into the wrong age group, parents won’t know how the system works, the printers will fail.
It can be a lot. So, after you think you have it all working, do a test run on a day with your most dedicated people and low traffic. For me this has been Wednesday night service. For you that may be for a small group meeting at your church building or a women’s breakfast that provides childcare. Whatever it is, you want to test the system before it goes to prime time. Think of it like a dress rehearsal.
This is also a great time to train your check-in people on the new system. They need to know three essentials.
How to check in a kid
How to add a kid to a family
How to add a visitor
There’s a whole host of other things to consider like how to fix a printer jam, how to check a kid into another age group, and how to reprint labels. Your check-in people need to know how to do all these things, but that can come later. I made a notebook with the step-by-step process of how to check-in kids with troubleshooting guides. You can get it in my Guest Experience Kit here.
5. Communicate with parents and volunteers
If you’ve never done digital check-in with a security tag or check-in at all, you need to communicate with parents and volunteers what you’re expecting. Many parents won’t see the need for the security tags or even showing up. A lot of small churches just let their kids run back to the kids’ area and assume they get there ok. For the safety of your kids and your insurance liability, this needs to stop.
Weeks heading into the deployment, you need to communicate with your parents that changes are coming. Send out messages on your Facebook Group, email, text, bulletin or whatever, and tell parents what the new system will need from them.
At a minimum, the parents need to come check-in with their kid and receive a security tag. Planning Center automatically assigns a random number that prints on each kids’ name tag and the security tag. When parents come to pick up their kids, they need to present their tag and the numbers need to match, if they don’t have the tag, they’ll need to show ID. I put that verbiage on my visitor card along with a photo release and ask parents to sign it.
All your messages need to emphasize the safety and security of the children. For example on the signs I put around the check-in area for the first month of deployment, I’ll say
“For the safety and security of the children, all parents must present their security tag when picking up their child.”
If a parent wants to argue with you, then their arguing against the safety of their kids and others. Few will want to.
I love Planning Center Check-ins for it’s intuitive interface and easily customizable data. Parents and volunteers enjoy the ease of use, and I love how easy it lets me take care of my kids. Yes, check-ins is about the security of your kids, but it also helps you care for them too. You know how many and where your kids are as well as who came and more importantly, who didn’t. Planning Center makes all that easy. If you have any questions feel free to leave a comment or join the Facebook group Planning Center Mastermind. They’ve helped me a ton.





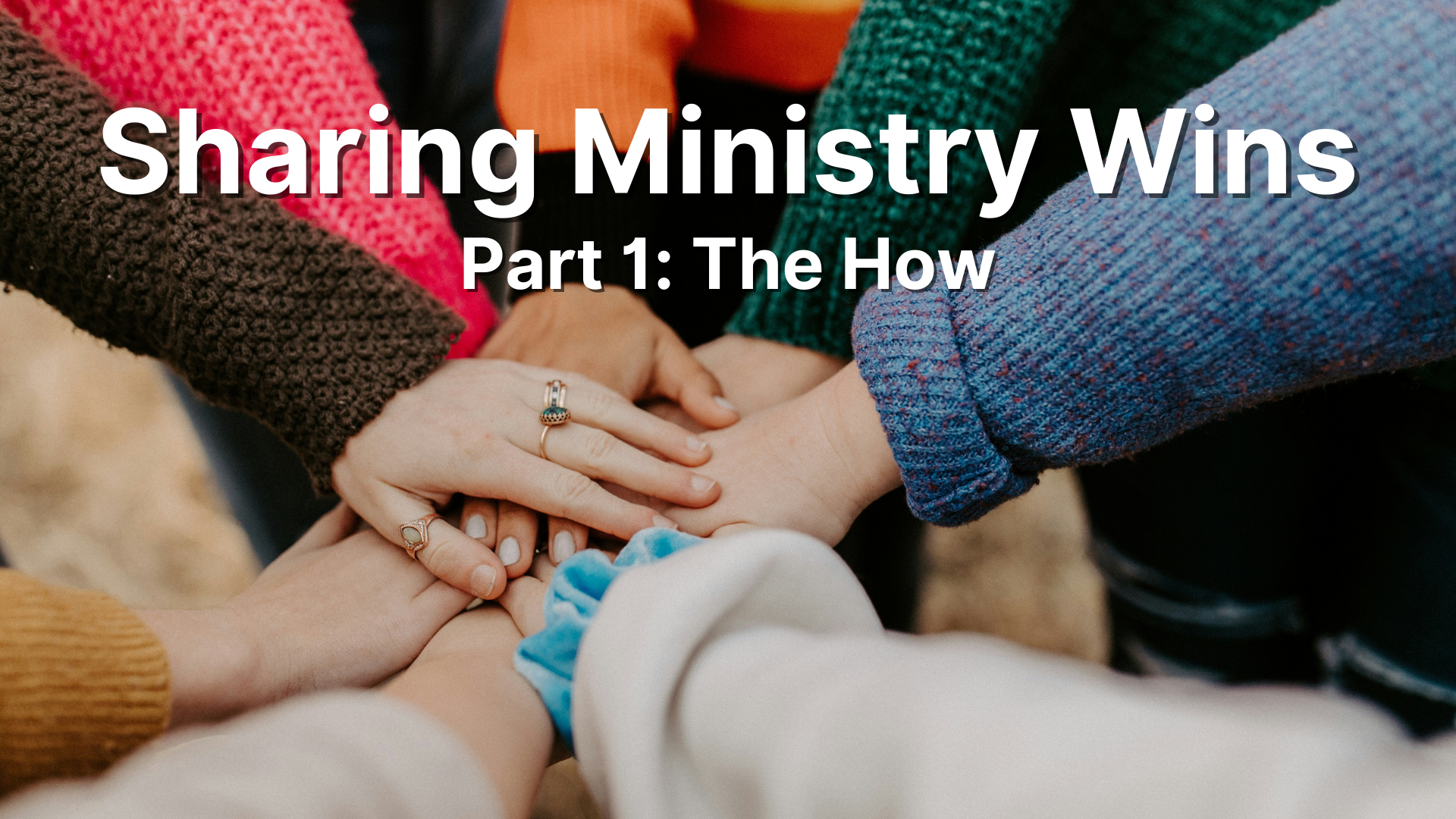
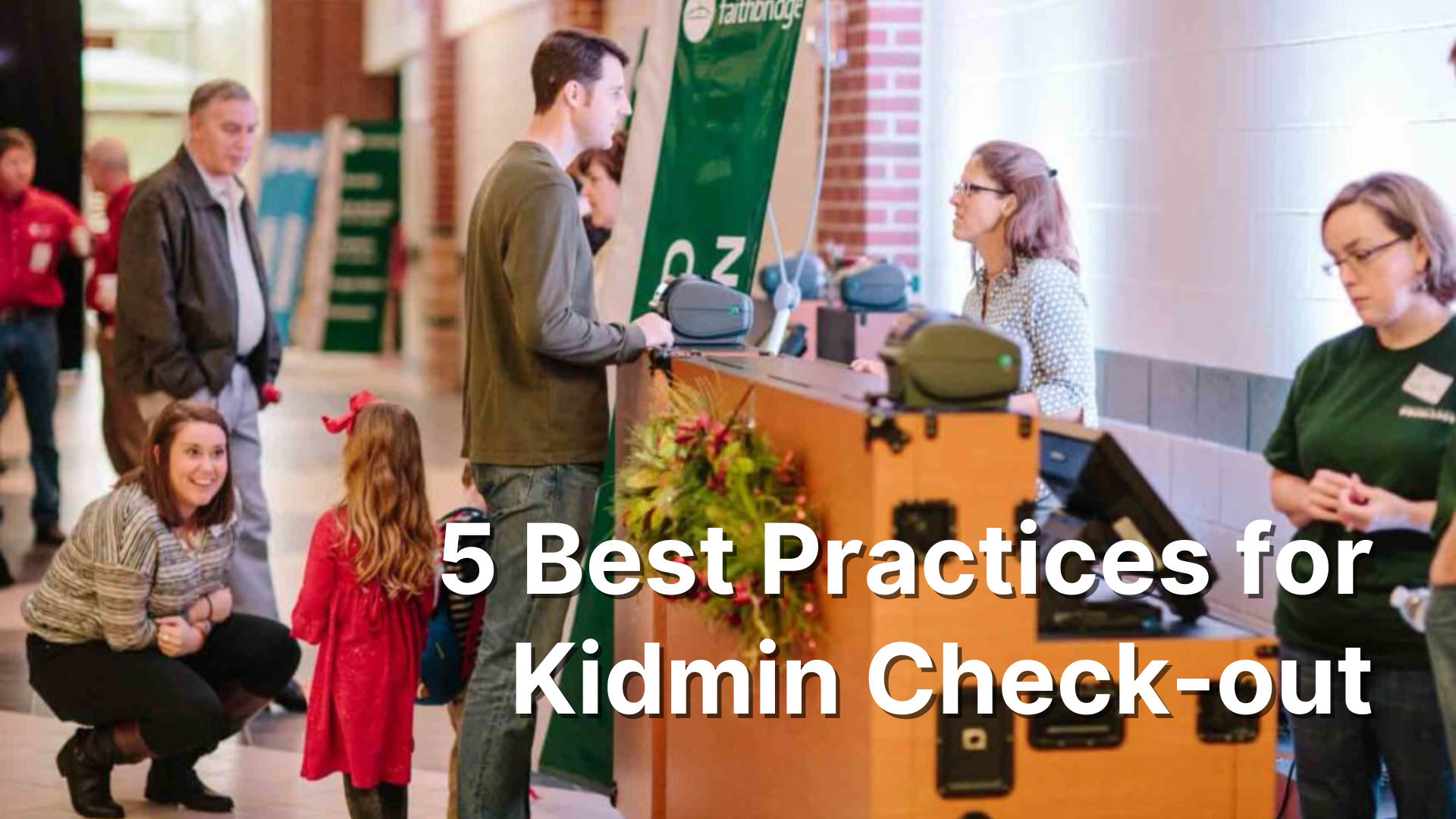
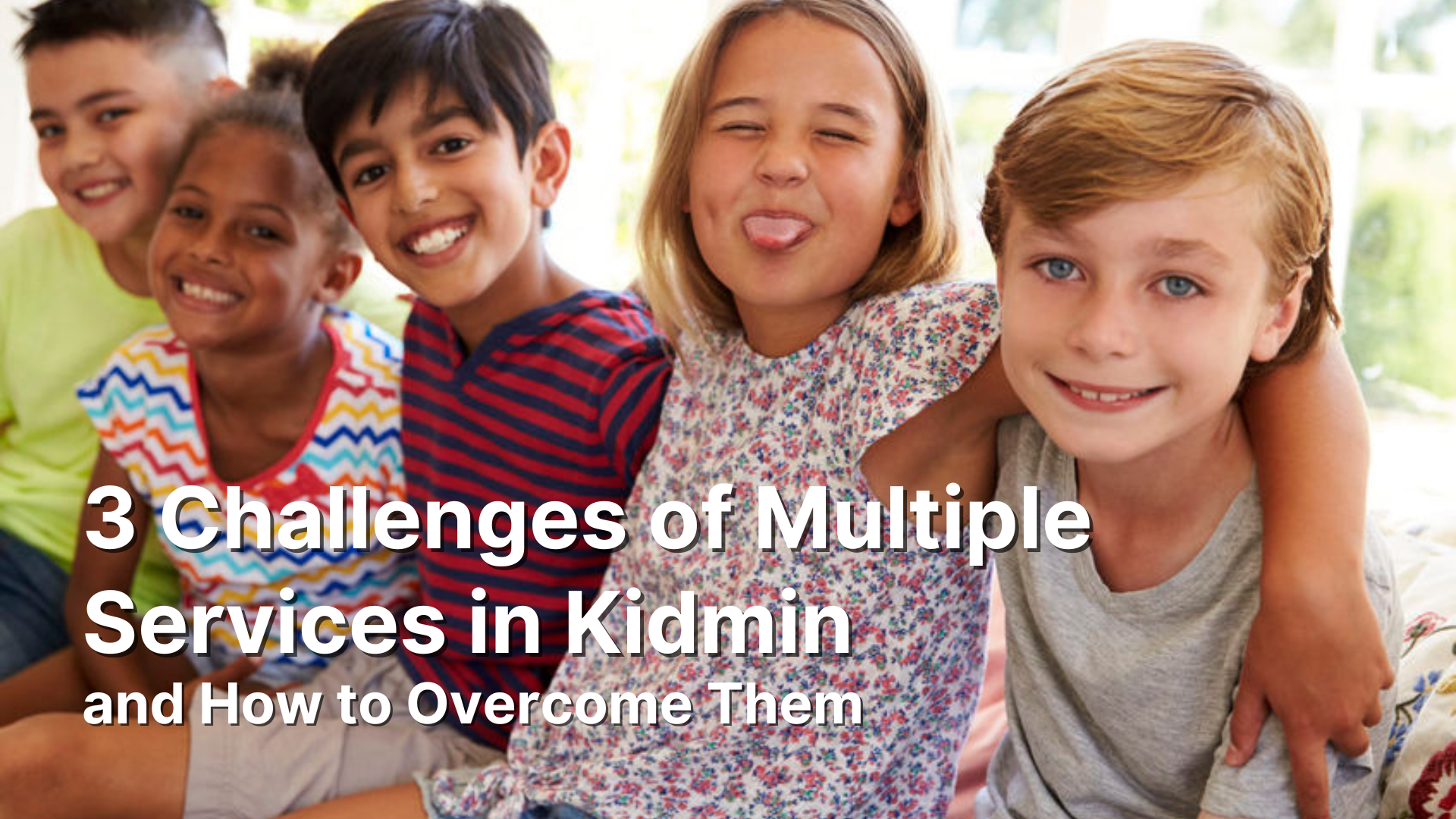
This kit gives you a kids registration card, check-in procedures, and a guest letter for parents. All of the documents use word except the registration card, which uses Photoshop.